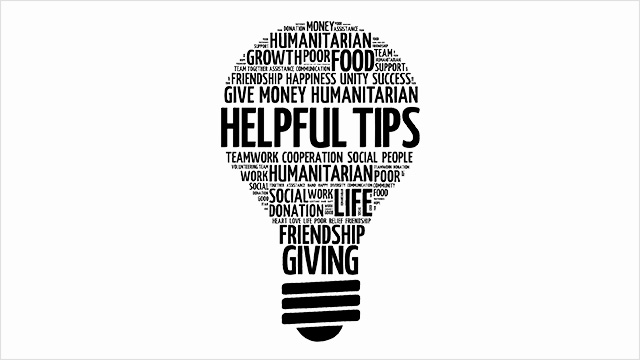
フリック入力のコツは? 活用するための設定や練習アプリを紹介
「フリック入力に憧れるけれど、うまく入力できない」など、フリック入力のやり方で悩んでいる方は多いでしょう。普通の入力方法とは違うフリック入力は、早く打ち込める・時間短縮になるなどのメリットがあります。難しそうに感じるかもしれませんが、ポイントを押さえて練習すれば誰でもマスターできるので安心してください。
本記事では、フリック入力のやり方やコツなどを解説しましょう。
この記事を読むことで、フリック入力のメリットや練習のポイントなどが分かります。気になっている方はぜひチェックしてくださいね。
1.フリック入力を使用するメリットは?
最初に、フリック入力とは何なのか、使用するメリットなど基本情報をチェックしておきましょう。
1-1.スマホ独自の文字入力
フリック入力について簡単に説明すると、スマホ独自の文字入力方法です。たとえば、「う」という文字をスマホで入力する際、「あ」と書かれている部分を3回タップして入力している方がいるでしょう。これは通常の入力方法となりますが、フリック入力ではまず「あ」を長押しします。すると、「あ」の左に「い」、上に「う」、右に「え」、下に「お」が出てくるはずです。そして、入力したい文字の部分をタップするだけで簡単に入力できます。これがフリック入力です。いわゆる、フリック入力はテンキー状に配置された「あ」・「か」・「さ」・「た」・「な」などの12個の文字盤で行う文字入力方法となります。
1-2.文字入力が素早い
フリック入力を使用する大きなメリットは、素早い文字入力が可能な点です。たとえば、「こ」を入力する場合、ガラケー入力では「か」のボタンを5回押さなければなりません。QWERTY入力でも「k」から「o」と2回ボタンを押さなければならないという手間がかかります。けれども、フリック入力を使えば、「か」を下にフリックするだけでOKです。何回も押す必要はなく、一発で入力したい文字が選択できます。慣れるまで時間がかかるかもしれませんが、慣れればガラケー入力よりも何十分も差が生まれるでしょう。
1-3.ボタンが大きく誤タップが少ない
フリック入力は、QWERTY入力よりもボタンが大きいので、誤って違うボタンをタップすることが少なめです。QWERTY入力にすると、パソコンのようなキーボードを操作することになります。30以上のボタンがぎっしり詰まっているため、タップしたい文字を間違えてしまう恐れがあるのです。特に、手が大きい人ほどスマホの誤タップが多くなるでしょう。そんな人でもテンキー状に配置されたフリック入力ならば、ボタンが大きいので誤タップする頻度が少なくなります。
2.フリック入力を使用するための設定
ここでは、フリック入力を使用するために必要な設定を解説します。
2-1.iPhoneの場合
フリック入力をするためには、簡単な設定を先に済ませておかなければなりません。iPhoneの設定方法は以下の手順を参考にしてください。
- 「設定」アプリを開く
- 画面を下にスクロールした後、「一般」をタップする
- 一般メニューにある「キーボード」をタップする
- キーボードメニューにある「キーボード」をタップする
- 「新しいキーボードを追加…」をタップする
- 「推奨キーボード」の中から「日本語」をタップする
- 「かな」にチェックを入れ、「完了」を押せばフリック入力が使用可能になる
ちなみに、「おすすめ設定」キーボードの設定に戻り、「フリックのみ」をオンにすると、「はは(母)」など同じ文字を連続で入力するときに楽になるのでおすすめです。
2-2.iPadの場合
iPadは画面サイズの関係でQWERTY入力が基本となっています。フリック入力を使うには少し複雑な設定が必要なので、確認しながら進めましょう。主な手順は以下のとおりです。
- 「設定」アプリを開く
- 「一般」をタップし、右側メニューの「キーボード」をタップする
- 「キーボードを分割」をオンにし、「キーボード」をタップする
- 「新しいキーボードを追加」をタップする
- 推奨キーボードの「日本語」をタップする
- 「かな」にチェックを入れ、「完了」をタップする
設定が終わったら、文字入力をする際、キーボード右下に出てくる「キーボードのマーク」を押しっぱなしにしてください。画面を押したまま「分割」まで指を動かし離すと、キーボードが2つに分割します。そして、キーボード左下の地球儀マークを長押し→画面を押したまま「日本語かな」に指を動かし離してください。すると、右側のキーボードでフリック入力が使用可能となります。
2-3.Androidの場合
Androidの場合は、Google日本語入力の設定が必要となります。主な手順は以下のとおりです。
- 「Google 日本語入力」をダウンロードする
- アプリを開き、「キーボードレイアウト」をタップする
- キーボードレイアウトを「ケータイ配列」に合わせる
- 「12キーレイアウトの入力スタイル」→「フリック入力」をタップする
上記の方法でフリック入力が設定できます。Androidの場合、ガラケー入力との併用設定ができますが、フリックのみにすることで同じ文字を連続で入力するときが楽になるのでおすすめです。
3.フリック入力のコツを紹介!
それでは、フリック入力のコツをいくつか紹介します。
3-1.フリック入力のキー配列を覚える
簡単にできる方法としておすすめしたいのが、フリック入力の配列キーを覚えることです。当たり前ではありますが、どこにどのキーがあるのか覚えれば入力も早くなります。フリック入力の配置は、左上から「あ」「か」「さ」「た」「な」というように子音の配置になっていることが分かるでしょう。そして、左・上・右・下という順番で「あ」「い」「う」「え」「お」と母音が並んでいます。頭の中で理解するだけでは慣れないので、実際に操作しながらキー配列を覚えてください。
3-2.左2列は左手、右3列は右手でタップする
フリック入力では、左2列は左手、右3列は右手でタップするのが基本です。パソコンでキーボードを打つ場合、タイピングでスピードを出すためには決められたボタンを決められた指で打つのが理想とされています。それをフリック入力でも取り入れるだけで良いのです。スマホで文字を入力する際は両方の手を使うと思いますが、フリック入力でも両方を有効に活用してください。片手で打つしかできないケースは、利き手で打つとスピードがアップします。基本を身につけながら自分が打ちやすい操作を見つけるのもポイントの1つです。
3-3.フリック入力のみにしたほうが早くなる
前述したように、フリック入力の設定をする際は「フリック入力のみ」にしたほうが文字をタップするスピードも速くなります。なぜフリック入力のみに設定したほうが早くなるかというと、「そのまま」「たたく」など、同じ文字を2回打つ手間が省けるからです。ガラケー入力だと同じ文字を打つ場合は再び同じ動作を2回しなければなりません。けれども、フリックのみに設定すれば「まま」で止まらずスムーズに入力できます。より早くフリック入力に慣れると思うので、ぜひ試してみてくださいね。
4.フリック入力の練習アプリを活用しよう
それでは、フリック入力の練習に役立つアプリをいくつか紹介しましょう。
4-1.タイピングの神様 フリック有力で文字の早打ち!
App StoreまたはGoogle Playの両方で無料ダウンロードができる「タイピングの神様 フリック有力で文字の早打ち!」は、フリック入力初心者におすすめの練習アプリです。表示される文字をひたすら文字入力するというシンプルなアプリとなっています。クリアするほど難しくなり、レベルが表示されるシステムになっているので、いかに自分がマスターできたのか確認できるでしょう。目安として、レベル20ぐらいになればフリック入力をマスターしたといえます。
4-2.マイタイピング
タイピングの練習アプリである「マイタイピング」もおすすめです。初級編・中級編・上級編と用意されているので、自分の能力に合わせて挑戦できるようになっています。また、歌の歌詞や漫画の名ぜりふなど、30,000本以上のお題が用意されている点が最大の特徴といえるでしょう。フリック入力に苦手意識を持っていても知っているセリフや歌詞が出てくれば、入力も楽しくなるはずです。数あるタイピングアプリの中でも、飽きにくい工夫が施されているのでぜひチェックしてみてはいかがでしょうか。
4-3.フリックラーニング
実際に練習アプリを活用した人の中で好評になっているのが、「フリックラーニング」というアプリです。1分間にどのくらいの文字数をフリック入力できるのか、記録できるようになっています。毎日練習することで自分がどれほど上達できたのかチェックできるでしょう。また、日本語・英語・数字のコースから選択でき、キーボード入力の練習も可能です。さらに、ネットランキングに自動で成績を登録する設定になっているため、ほかのユーザーと競い合いながら練習できるでしょう。
4-4.タイピング練習 ~日本の名所~
全国の名所をタイピングで練習できるのが、「タイピング練習 ~日本の名所~」です。文字と併せて、きれいな写真が添えられているので楽しみながらフリック入力の練習ができるでしょう。有名どころから知る人ぞ知る穴場まで、全国各地の名所が収録されています。また、自己ベストが自然と残るので目標になりますし、グラフで成長の確認も可能です。
5.フリック入力に関してよくある質問
フリック入力に関する質問を5つピックアップしてみました。
Q.どのくらいの人がフリック入力を使っているのか?
A.スマホユーザーの約70%以上の人がフリック入力を使用しているといわれています。スマホ独特の文字入力で早く入力できるからこそ、ガラケー入力よりも使用率は高めです。特に、10~20代と若い世代での使用率が高くなっています。今の若い世代はガラケーよりもスマホに触れることが多い点が主な理由でしょう。
Q.どのくらいの練習で上達できるのか?
A.あくまで目安ですが、1か月程度でフリック入力がマスターできるでしょう。スマホを頻繁に触っていてフリック入力の練習もこまめに続けていれば、3日間~1週間でマスターすることも可能です。できるだけ、早めにマスターしたい方はスマホを扱うときにフリック入力を常に意識しておきましょう。練習アプリもどんどん活用してください。
Q.フリック入力を上達させるポイントは?
A.さまざまなポイントを説明してきましたが、1番大切なのは途中で諦めないことです。やはり人間ですから、慣れるまで大変なことには変わりありません。以前までQWERTY入力やガラケー入力を使い慣れていた人ほど、フリック入力に四苦八苦するでしょう。ですが、そこで諦めてしまっていては、いつまで経(た)ってもフリック入力が上達できません。自動車の運転と同じように、実際に文字を打って体に覚えさせることが大切です。
Q.さらに文字スピードを早くさせるコツは?
A.フリック入力でも「辞書登録」を活用することです。辞書登録を活用すると、文字入力スピードが格段にアップします。打ち間違いも最小限に抑えることができるのでおすすめです。特に、長い文字列や入力しにくい記号・頻繁に使用する文字など簡単なキータッチで入力できるように設定しておきましょう。
Q.フラワータッチ入力とは?
A.独自の文字入力方法をフラワータッチ入力といいます。フリック入力との違いは、「が」「ょ」などの濁音・半濁音・小文字も1回のフリックで出せる点です。フリック入力よりもマスターするまで時間がかかるかもしれませんが、慣れれば入力スピードがアップするのでぜひ挑戦してみてください。
まとめ
スマホ独自の入力方法であるフリック入力は、慣れれば簡単に文字を打つことができます。慣れるまで時間がかかると思われがちですが、コツを押さえることでスピーディーにフリック入力ができるようになるでしょう。基本、無料で使うことのできる練習アプリもぜひ活用してください。ほとんどの人が1週間の練習でフリック入力を使いこなすことができています。この機会に、練習アプリでフリック入力に挑戦してみてはいかがでしょうか。
